آموزش چیدمان عکس در فتوشاپ + ویدئو
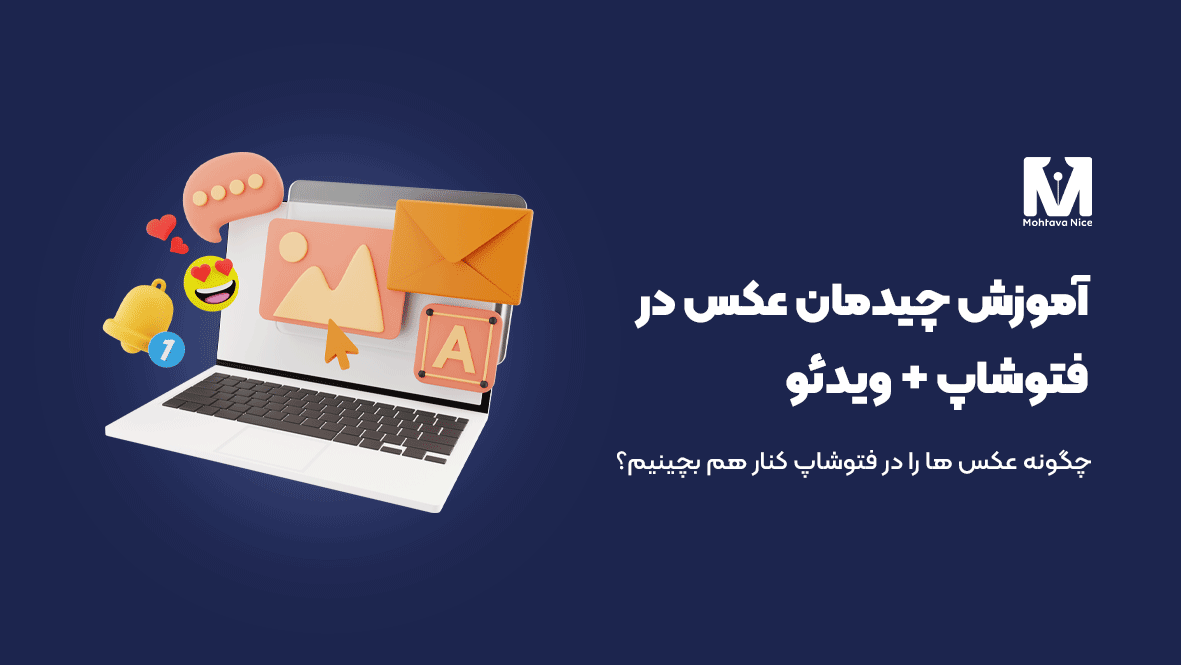
فهرست مطالب
- چگونه عکس ها را در فتوشاپ کنار هم بچینیم؟
- نحوه باز کردن عکس در فتوشاپ
- باز کردن همزمان چند تصویر
- نحوه بستن عکس در فتوشاپ
- آموزش چیدمان عکس در فتوشاپ
- نحوه تمام صفحه کردن عکس در فتوشاپ
- 1. حالت Tile All Vertically
- 2. حالت Tile All Horizontally
- 3. حالت 2-Up Horizontal
- 4. حالت 2-Up Vertical
- 5. حالت 3-Up Horizontal
- 6. حالت 3-Up Vertical
- 7. حالت 3-Up Stacked
- 8. حالت 4-Up
- 9. حالت 6-Up
- 10. حالت Consolidate All To Tabs
- 11. حالت Tile
- 12. حالت Float in Window
- 13. حالت Float in All Window
- 14. حالت Match Zoom
- 15. حالت Match Location
- 16. حالت Match Rotation
- آموزش چیدمان عکس در فتوشاپ به صورت اتومات
- سخن پایانی
چگونه عکس ها را در فتوشاپ کنار هم بچینیم؟
فتوشاپ، یکی از بهترین و پُر قدرتترین نرمافزارهای ویرایش عکس در دنیای هنر است. هدف اصلی از طراحی این نرمافزار توسط شرکت Adobe ساخت، ترکیب و ویرایش تصاویر به صورت حرفهای است.
حرفه خاص مورد استفاده قرار نمیگیرد و در بسیاری از صنایع کاربرد دارد. اگرچه این نرمافزار میتواند تا حدودی به ویرایش فیلم نیز بپردازد، اما اصل حوزه فعالیت آن روی تصویر است. اگر شما هم جزء آن دسته از افرادی هستید که برای انجام کارهای خود، بصورت روزمره از نرمافزار فتوشاپ استفاده میکنید، در ادامه این مطلب با ما همراه باشید تا علاوهبر آشنایی با نحوه باز و بسته کردن تصویر، به آموزش چیدمان عکس در فتوشاپ پرداخته، روشهای مختلف انتقال تصاویر بین اسناد را با یکدیگر مرور کنیم و به کاربردهای مختلف این نرمافزار بپردازیم.
نحوه باز کردن عکس در فتوشاپ
در این بخش از آموزش فتوشاپ به بررسی روشهای باز کردن عکس در فتوشاپ میپردازیم. برای دسترسی به فایلها در نرمافزار فتوشاپ، میتوانید از سه روش کمک بگیرید که عبارتند از :
- باز کردن تصویر برای چیدن عکس در فتوشاپ : از منوی File گزینه Open را انتخاب کنید تا پنجره مربوطه باز شود. سپس تصویر مورد نظر را انتخاب و سپس بر روی Open کلیک کنید تا عکس در برنامه باز شود.
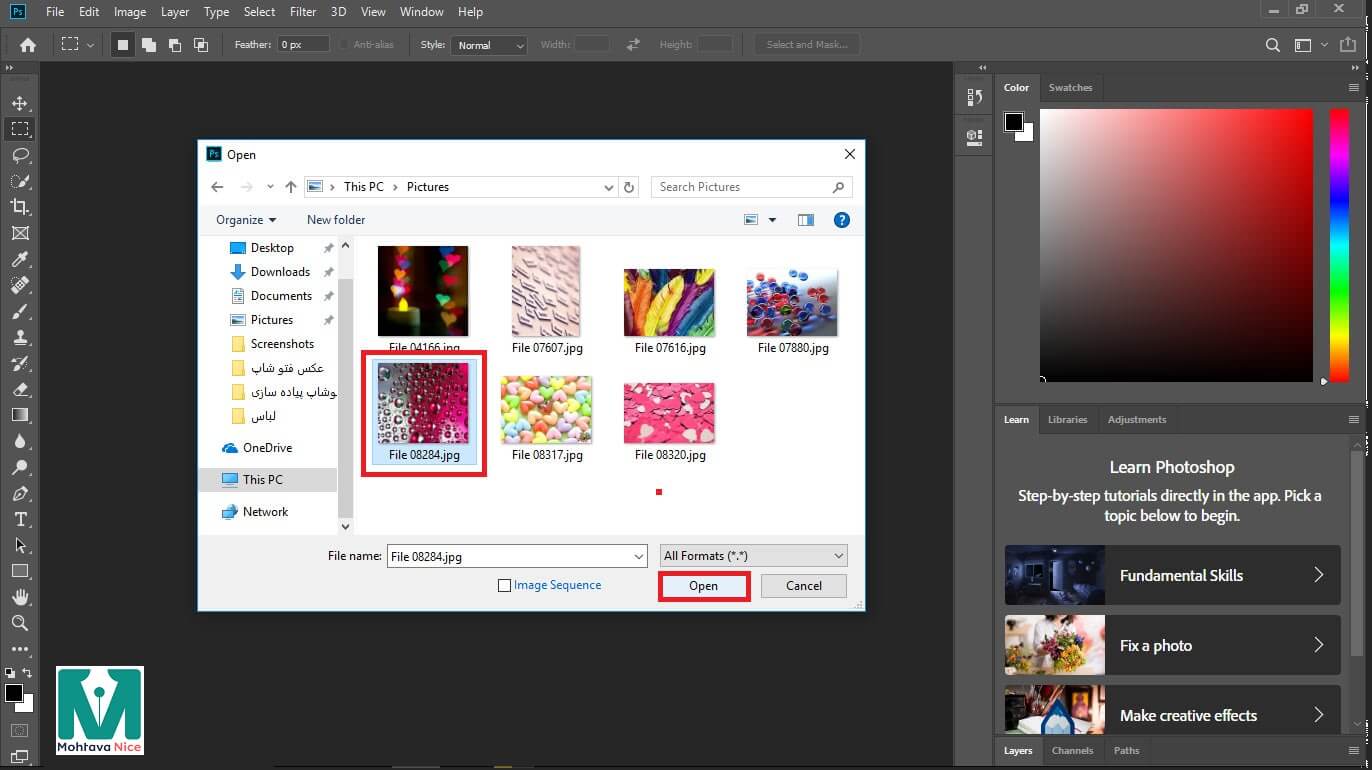
- باز کردن تصویر با کلیدهای ترکیبی Ctrl+O : همانطور که میدانید حرف O مخفف Open به معنای باز کردن است. با استفاده از کلیدهای ترکیبی Ctrl+O میتوانید به پنجره Open دسترسی داشته و همچون روش قبل، عکس را در برنامه باز کنید.
- باز کردن تصویر با دو بار کلیک در محیط برنامه : استفاده از این روش تنها زمانی ممکن است که در سند جاری، تصویری وجود نداشته باشد. همچنین میتوانید از کلید Open در سمت چپ نرمافزار استفاده کنید. پس از باز کردن تصویر در محیط برنامه، در قسمت بالا عنوانی وجود دارد که ویژگیهای تصویر از جمله نام، پسوند، درصد بزرگنمایی و مُد رنگی نمایش داده شده است.
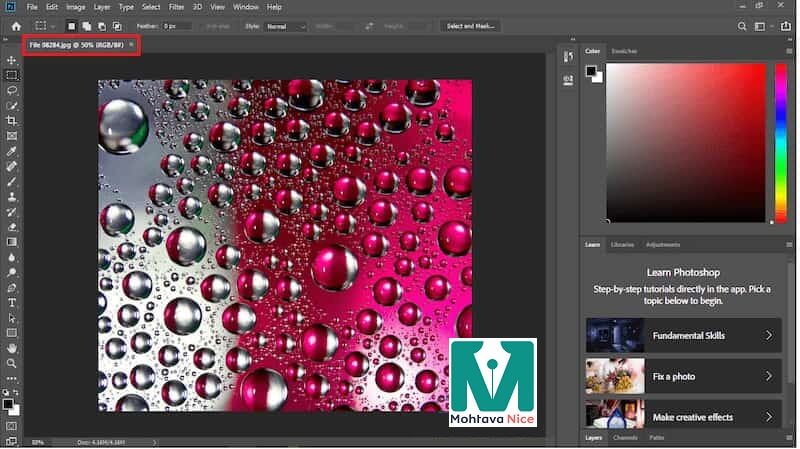
باز کردن همزمان چند تصویر
اگر بخواهید چند تصویر را بصورت همزمان در فتوشاپ باز کنید، Ctrl را از صفحه کلید نگه داشته و تصاویر مورد نظر را انتخاب کنید. در صورتی که میخواهید تمامی تصاویر را انتخاب کنید، میتوانید از Shift نیز استفاده کنید. بدین صورت که تصویر اول را انتخاب و سپس Shift را نگه دارید و تصویر آخر را برگزینید تا تمامی تصاویر موجود بین دو تصویر انتخاب شوند. همچنین با کلیک و Drag کردن موس نیز میتوانید بخشی از تصاویر را انتخاب کنید یا از کلیدهای ترکیبی Ctrl+A استفاده کنید.
نحوه بستن عکس در فتوشاپ
در این بخش از آموزش چیدمان عکس در فتوشاپ به بررسی روشهای بستن عکس در فتوشاپ میپردازیم. برای بستن تصاویر باز شده میتوانید روی علامت × در عنوان تصویر مورد نظر کلیک کنید یا روی عنوان راست کلیک کرده و از منوی باز شده، گزینه Close را انتخاب نمائید. اگر چند تصویر باز است و میخواهید به صورت همزمان با هم بسته شوند، میتوانید از Close All استفاده کنید.
آموزش چیدمان عکس در فتوشاپ
تصاویری که در نرمافزار فتوشاپ باز کردید، میتوانید بر حسب ویرایش مورد نظر، در وضعیتهای مختلفی قرار دهید. برای این منظور ابتدا تمامی تصاویر باز در محیط برنامه را ببندید. سپس روی open کلیک کنید تا پنجره مربوطه باز شود. تعدادی از تصاویر را به یکی از روشهایی که در بالا به اشاره شد، انتخاب و روی Open کلیک کنید تا چند سند تصویری در فتوشاپ برای شما به نمایش درآید. پنجره تصاویر را میتوانید به دو صورت شناور و تمام صفحه مورد استفاده قرار دهید. نشانگر موس را بر روی عنوان (Title) تصویر قرار دهید و با Drag کردن آن را در حالت شناور قرار دهید.

نحوه تمام صفحه کردن عکس در فتوشاپ
برای انجام این کار کافی است نشانگر موس را بر روی علامت Maximize قرار داده و کلیک کنید. بدین ترتیب مشاهده خواهید کرد که تصویر در محیط کاری نرمافزار به صورت تمام صفحه یا Full Screen نمایش داده خواهد شد.

در این حالت با کلیک بر روی کلید کنترلی Restore در سمت راست و بالای صفحه، میتوانید به محیط کاری نرمافزار فتوشاپ باز گردید. مادامی که عکس در حالت شناور قرار دارد، میتوانید نشانگر موس را بر روی عنوان آن قرار داده و با کلیک و Drag کردن به سمت بالا حرکت کنید. به محض نمایان شدن خطوط آبی رنگ، آن را رها کنید تا از حالت شناور خارج شود.

بدین ترتیب تصویر در محل اولیه خود قرار خواهد گرفت. توجه داشته باشید که برای آموزش چیدن عکس در فتوشاپ میبایست از منوی Windows استفاده کنید و سپس با انتخاب گزینه Arrange چیدمان دلخواه خود را برگزینید. حالتهای موجود در این گزینه عبارتند از :
1. حالت Tile All Vertically
اولین حالت از آموزش چیدمان عکس در فتوشاپ Tile All Vertically میباشد. با انتخاب این گزینه پنجره تمامی تصاویر به صورت عمودی (ستونی) در کنار یکدیگر نمایش داده میشوند که با اسکرول کردن میتوانید تصاویر را در پنجره نمایش در دو جهت افقی و عمودی جابهجا کنید.

2. حالت Tile All Horizontally
دومین حالت از آموزش کنار هم چیدن عکس در فتوشاپ Tile All Horizontally میباشد. با انتخاب این گزینه پنجره تمامی تصاویر به صورت افقی (سطری) در کنار یکدیگر نمایش داده میشوند که با اسکرول کردن میتوانید تصاویر را در پنجره نمایش در دو جهت افقی و عمودی جابهجا کنید.

3. حالت 2-Up Horizontal
سومین حالت از آموزش چیدمان عکس در فتوشاپ 2-Up Horizontal میباشد. با انتخاب این گزینه تنها دو تصویر اول از میان تصاویر موجود، به صورت افقی (سطری) در کنار یکدیگر نمایش داده میشوند.

4. حالت 2-Up Vertical
چهارمین حالت از آموزش چیدمان عکس در فتوشاپ 2-Up Vertical میباشد. با انتخاب این گزینه تنها دو تصویر اول از میان تصاویر موجود، به صورت عمودی (ستونی) در کنار یکدیگر نمایش داده میشوند.

5. حالت 3-Up Horizontal
پنجمین حالت از آموزش چیدمان عکس در فتوشاپ 3-Up Horizontal میباشد. با انتخاب این گزینه تنها سه تصویر اول از میان تصاویر موجود، به صورت افقی (سطری) در کنار یکدیگر نمایش داده میشوند.
6. حالت 3-Up Vertical
ششمین حالت از آموزش چیدمان عکس در فتوشاپ 3-Up Vertical میباشد. با انتخاب این گزینه تنها سه تصویر اول از میان تصاویر موجود، به صورت عمودی (ستونی) در کنار یکدیگر نمایش داده میشوند.
7. حالت 3-Up Stacked
هفتمین حالت از آموزش چیدمان عکس در فتوشاپ 3-Up Stacked میباشد. با انتخاب این گزینه فقط سه تصویر اول به صورت فشرده در پنجره نمایش داده میشوند.

8. حالت 4-Up
هشتمین حالت از آموزش چیدمان عکس در فتوشاپ 4-Up میباشد. با انتخاب این گزینه فقط چهار تصویر اول به صورت فشرده در پنجره نمایش داده میشوند.

9. حالت 6-Up
نهمین حالت از آموزش چیدمان عکس در فتوشاپ6-Up میباشد. با انتخاب این گزینه فقط شش تصویر اول بصورت فشرده در پنجره نمایش داده میشوند. به یاد داشته باشید که در هر یک از حالتها اگر تعداد تصاویر باز شده کمتر از میزان مورد نیاز باشد، آن حالت غیرفعال خواهد بود.

10. حالت Consolidate All To Tabs
دهمین حالت از آموزش چیدمان عکس در فتوشاپ Consolidate All To Tabs میباشد. با انتخاب این گزینه میتوانید حالت نمایش تصاویر را در پنجره به صورت پیشفرض قرار دهید.
11. حالت Tile
یازدهمین حالت از آموزش چیدمان عکس در فتوشاپ Tile میباشد. با انتخاب این گزینه میتوانید تصاویر را به صورت کاشیوار در پنجره نمایش قرار دهید.

12. حالت Float in Window
دوازدهمین حالت از آموزش چیدمان عکس در فتوشاپ Float in window میباشد. با انتخاب این گزینه میتوانید تصویر مورد نظر را به صورت شناور در پنجره نمایش قرار دهید.

13. حالت Float in All Window
سیزدهمین حالت از آموزش چیدمان عکس در فتوشاپ Float in All window میباشد. با انتخاب این گزینه میتوانید تمامی تصاویر را به صورت شناور در پنجره نمایش قرار دهید.

14. حالت Match Zoom
چهاردهمین حالت از آموزش چیدمان عکس در فتوشاپ Match Zoom میباشد. با انتخاب این گزینه میتوانید تطبیق بزرگنمایی سایر پنجرهها را براساس پنجره فعال انجام دهید. برای استفاده از این حالت، ابتدا بر روی Tile کلیک کنید. همانطور که مشاهده میکنید پنجره سمت چپ و بالا، پنجره فعال است که با کلیک بر روی آن، بزرگنمایی برای این تصویر 100% و برای تصاویر دیگر 7/66% است.

از منوی Window قسمت Arrange گزینه Match Zoom را انتخاب کنید تا بزرگنمایی سایر پنجرهها را بر اساس پنجره فعال انجام دهید.

15. حالت Match Location
پانزدهمین حالت از آموزش چیدمان عکس در فتوشاپ Match Location میباشد. با انتخاب این گزینه میتوانید تطبیق مکانی سایر پنجرهها را براساس پنجره فعال انجام دهید.
16. حالت Match Rotation
شانزدهمین حالت از آموزش چیدمان عکس در فتوشاپ Match Rotation میباشد. با انتخاب این گزینه میتوانید تطبیق چرخشی سایر پنجرهها را براساس پنجره فعال انجام دهید.
آموزش چیدمان عکس در فتوشاپ به صورت اتومات
برای چیدمان اتوماتیک تصاویر در صفحه، از منوی File گزینه Automate و سپس Contact Sheet را انتخاب کنید. در پنجره باز شده، مشخصات مربوط به صفحه همچون Width و Resolution را وارد کرده و در قسمت Thumbnails بخش Columns تعداد تصاویر عمودی و بخش Rows تعداد تصاویر افقی را مشخص کنید. سپس با استفاده از گزینه Choose در همان محلی که تصاویر را ذخیره کردهاید، آنها را وارد کنید. در انتها پس از انتخاب Ok منتظر بارگیری و چیدمان اتومات تصاویر در فتوشاپ باشید.
سخن پایانی
در این مطلب به آموزش چیدمان عکس در فتوشاپ پرداختیم و دانستیم فتوشاپ یکی از بهترین و پُر قدرتترین نرمافزارهای ویرایش عکس است که افراد مختلف برای انجام کارهای گرافیکی از آن استفاده میکنند. در این مطلب علاوهبر آشنایی با نحوه باز و بسته کردن تصویر، نحوه چیدمان عکس در فتوشاپ و روشهای مختلف انتقال تصاویر بین اسناد را با یکدیگر بررسی کردیم. در انتها نیز به کاربردهای مختلف این نرمافزار از جمله تغییر زاویه عکس در فتوشاپ، بُرش تصاویر بدون خرابی پیکسل، بزرگنمایی تصاویر با حفظ جزئیات و نحوه گسترش بوم پرداختیم.




